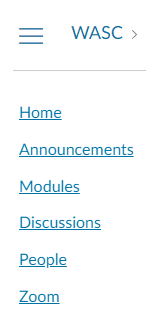Canvas provides you with several methods to submit your assignment online:
- File upload – Upload file(s) directly from your computer or storage device
- Text Entry – Type or copy-paste your submission into the editor
- Website URL – Type or copy-paste the URL (web address) of a web page
- Media – Upload or record (if available on your computer) audio or video content for submission
Your instructor will decide which types of submissions are appropriate for each assignment, but you can select only one submission type per submission.
Open/View Assignments
You can find your assignments on the Assignments page or Module page:
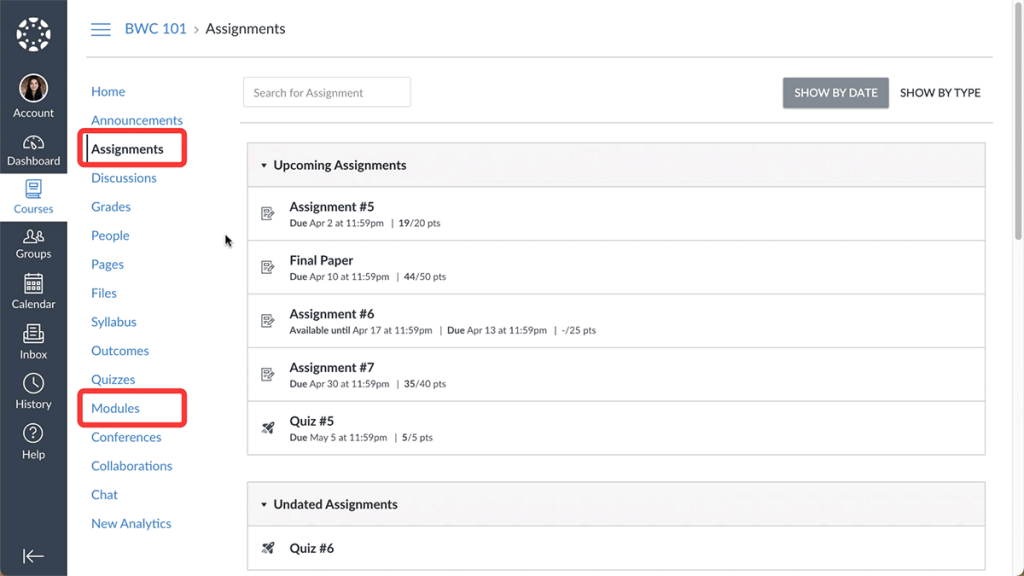
The Assignments detail page will provide key information such as:
- The assignment’s due date.
- The number of points the assignment is worth.
- The acceptable file types.
- The number of times you can or have attempted to submit an assignment and the number of times you are allowed to submit an assignment
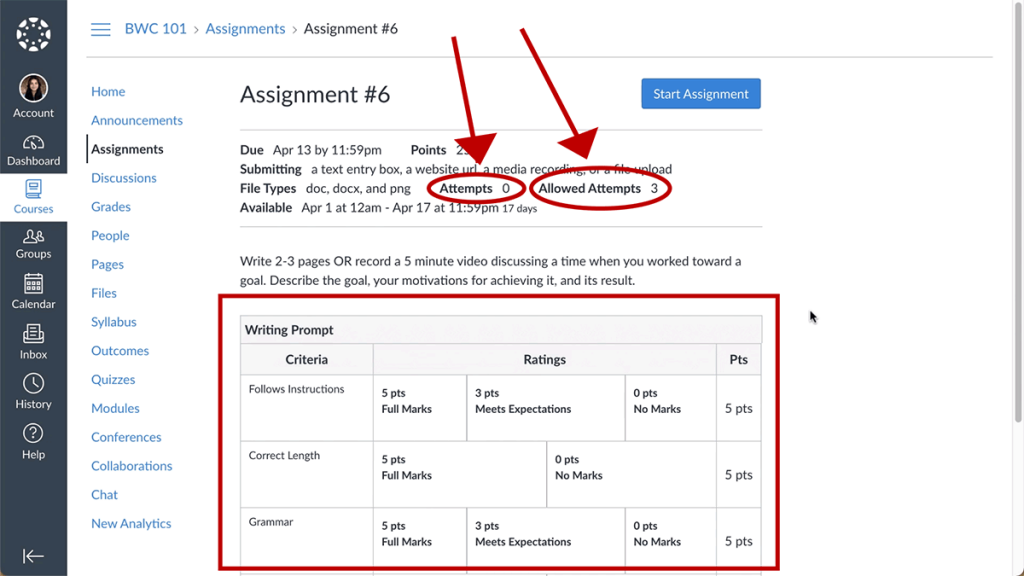
And lastly, the assignment rubric is the point value allotted to each criterion of the assignment.
Start Assignment
To submit your assignment, start by clicking the Start Assignment button:
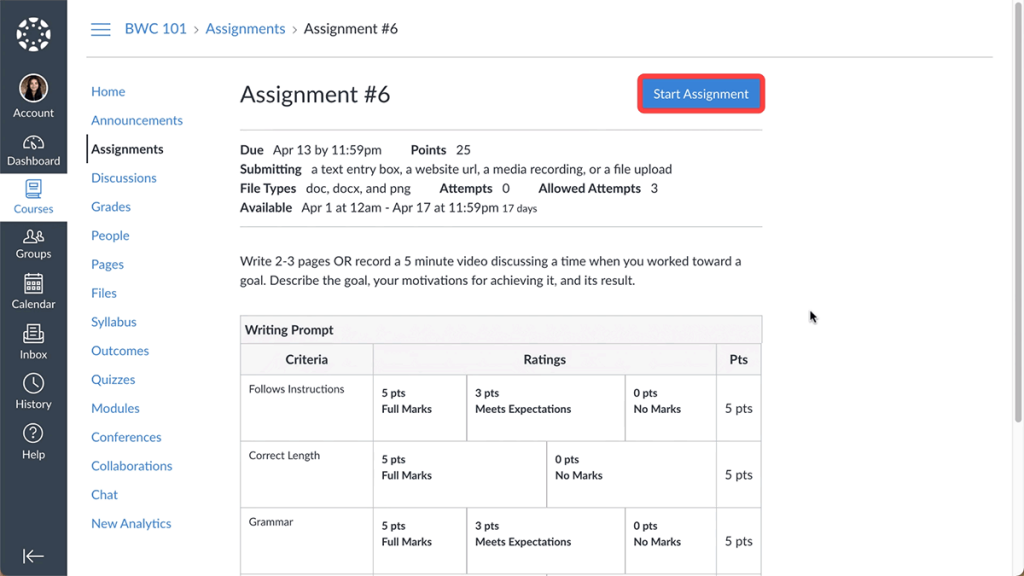
If the Start Assignment button is not visible or grayed out, the assignment might not be available yet or restricted; contact your instructor for assistance.
After clicking the Start Assignment button, you will see tabs for your instructor’s submission types. The instructor’s options are File Upload, Text Entry, Website URL, or Media. Your instructor may decide to make one or all of these submission options available.
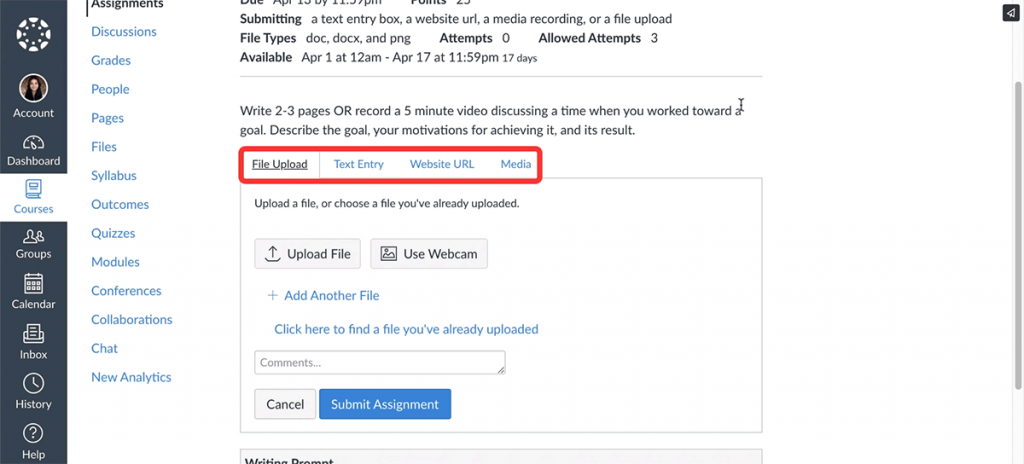
Submit a File Upload
To submit an assignment by uploading from your device or flash drive, select the File Upload tab, then click on the Upload File button.
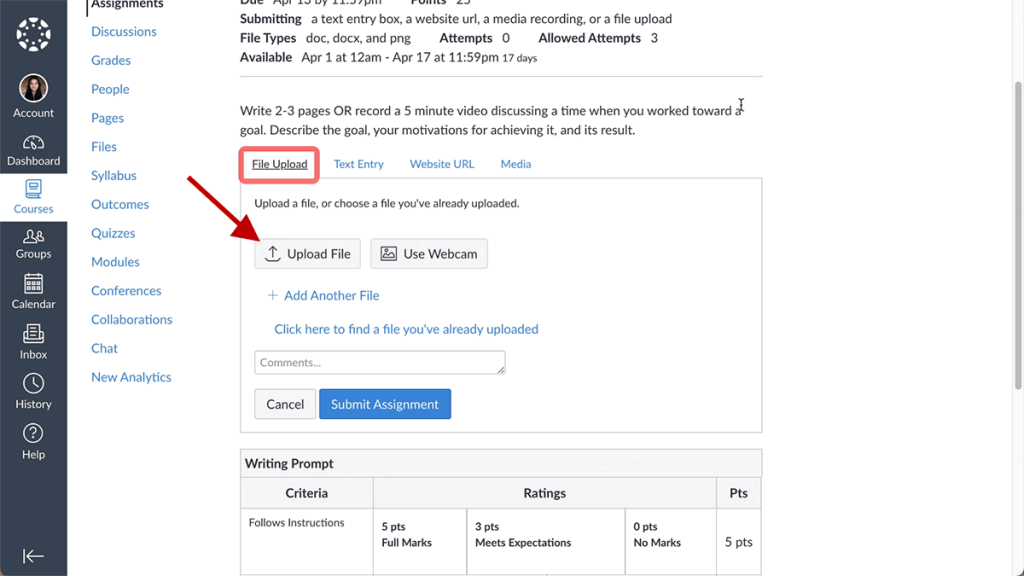
Click the Choose File button.
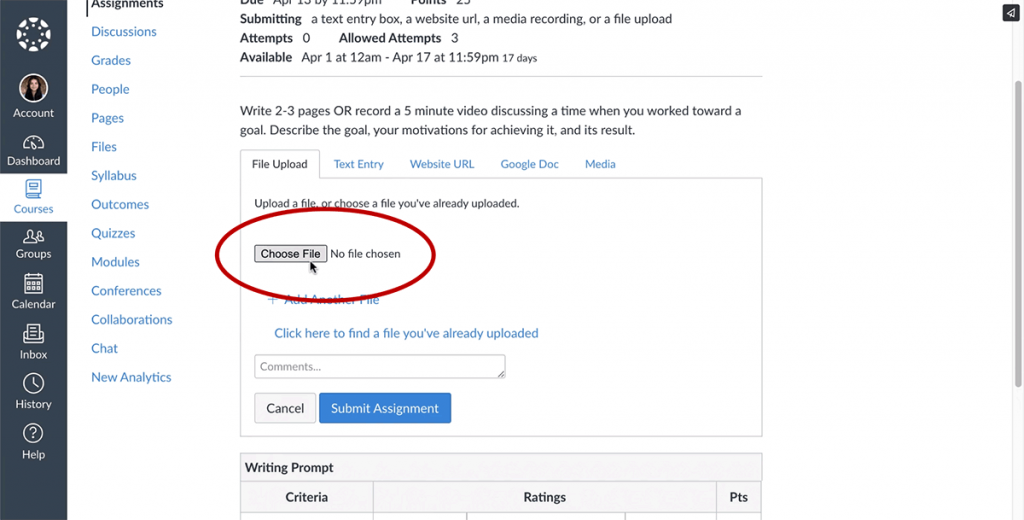
A window will open, displaying files and the system Navigation pane. If the file you want to upload is not visible in the pop-up window, select the file location from the links in the Navigation pane, select the file, then click the Open or Choose button to upload the file:
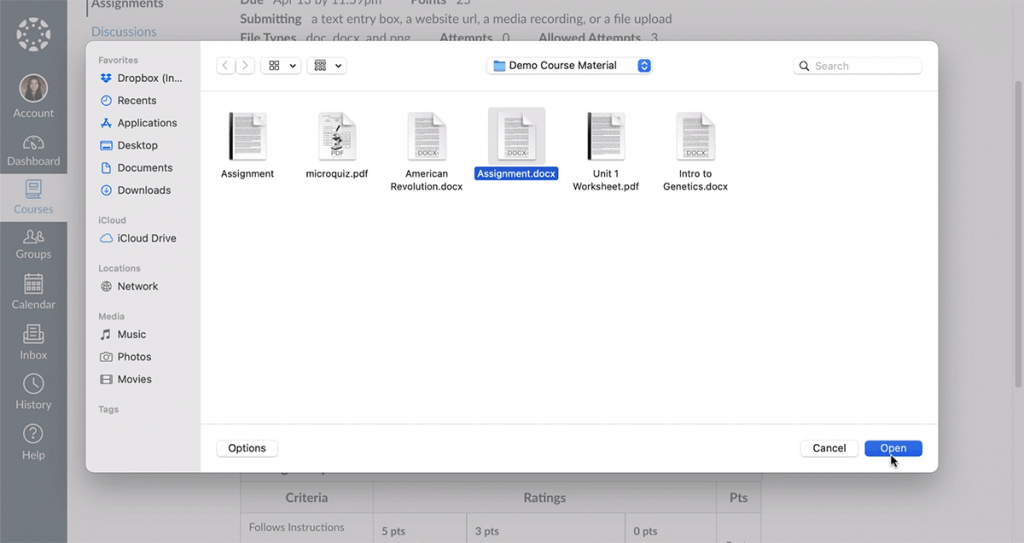
To use the Webcam to submit an assignment, select the Use Webcam button.
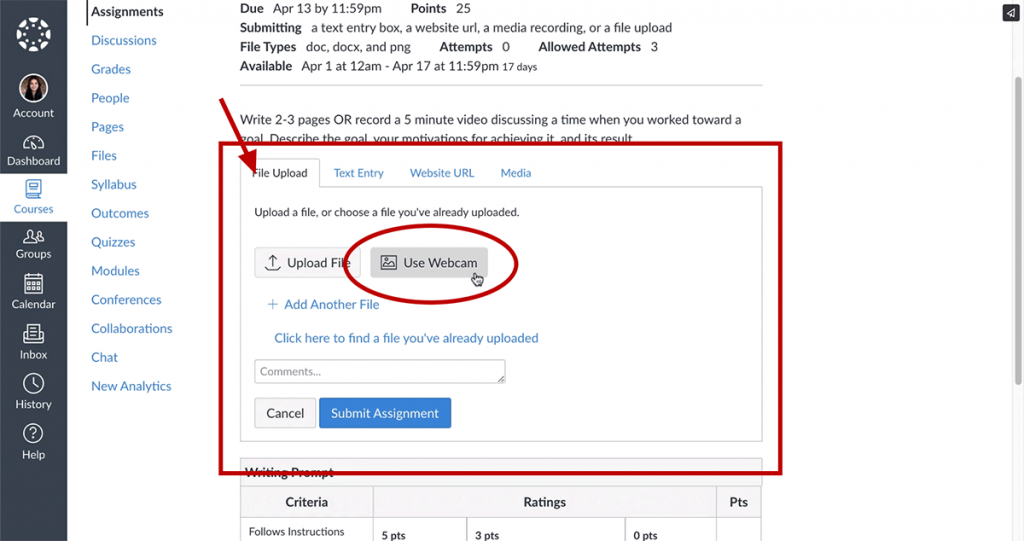
Click the Take Photo button to capture an image of your submission, then click the Use this Photo button to complete your submission.
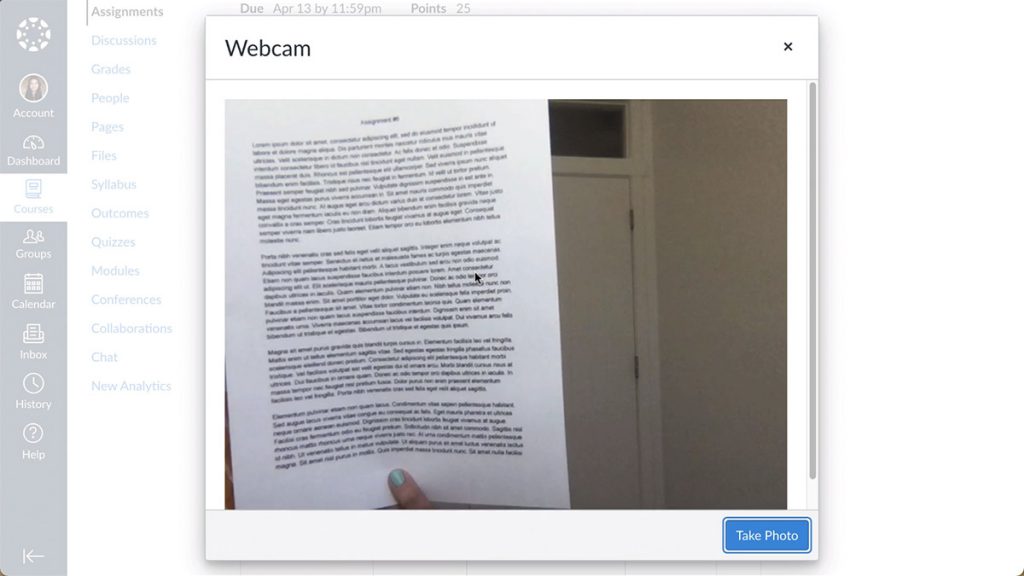
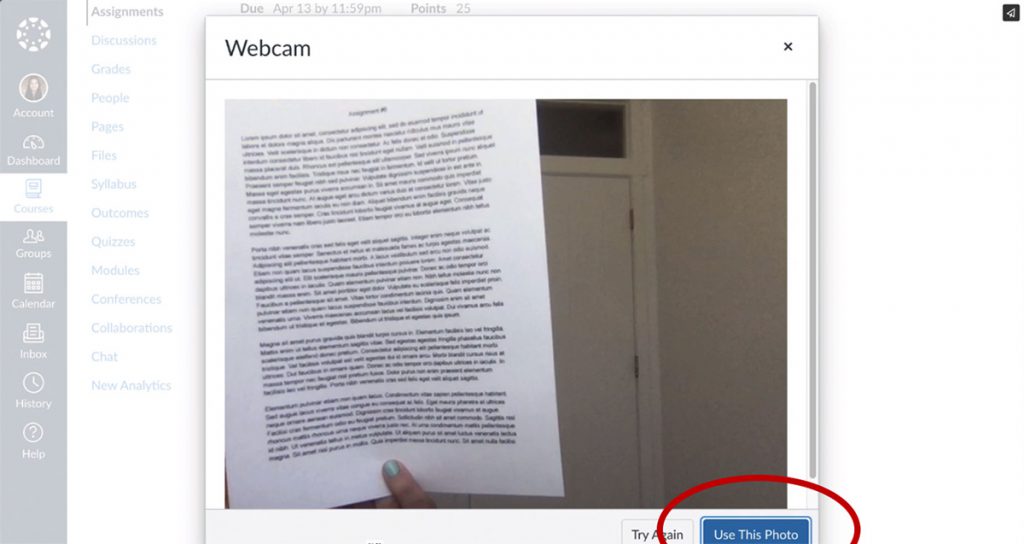
To add an additional file, click the + Add Another File link:
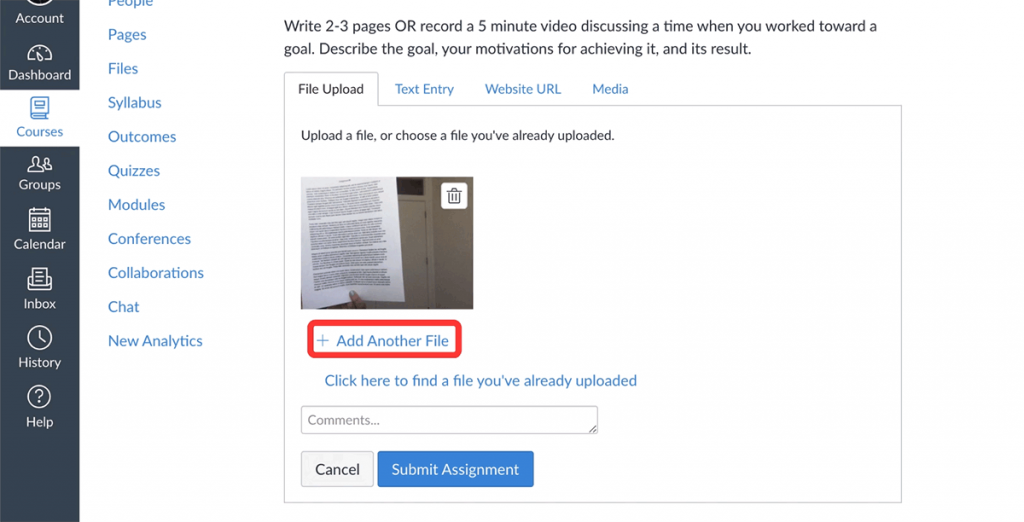
You can also add files from your Canvas user files by clicking the Click here to find a file you’ve already uploaded link and selecting a file.
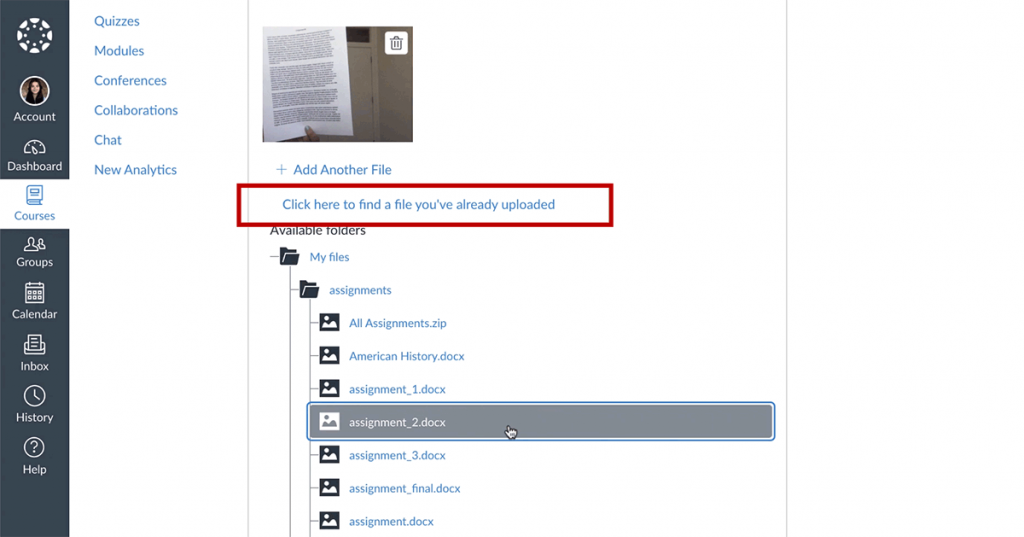
Submit a Text Entry
To submit an assignment as a text entry, select the Text Entry tab and type or copy and paste your assignment into the text box.
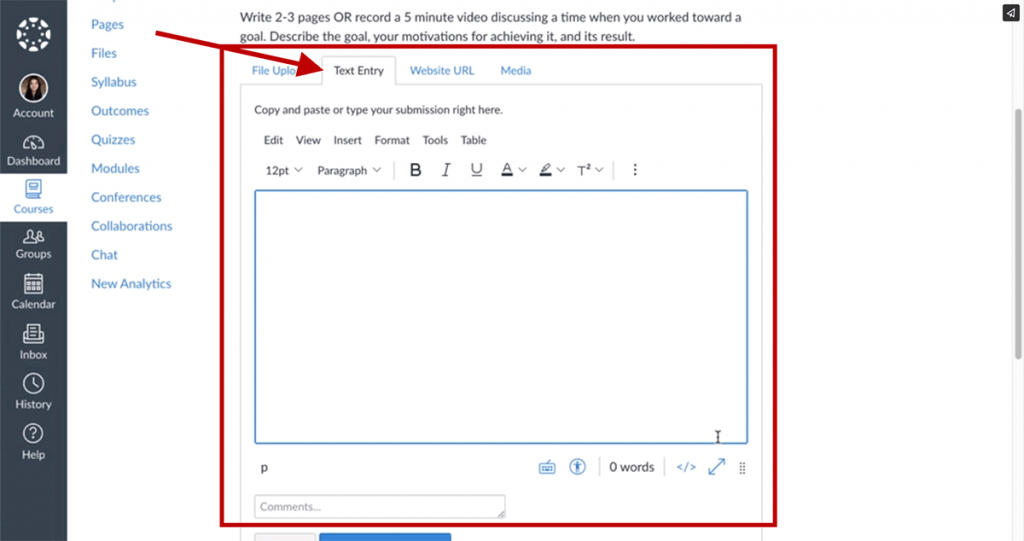
Note: the total number of words in the text box is displayed below the text box.
Submit a Website URL
To submit a website URL, select the Website URL tab and enter the web address in the Website URL field:
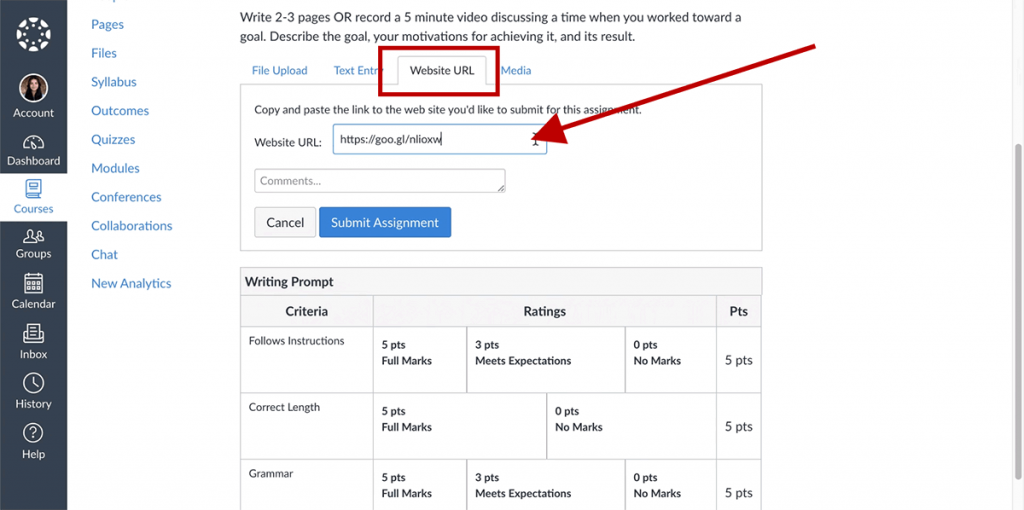
Submit a Media Recording
To record audio, or submit a media recording as a submission type, select the Media tab.
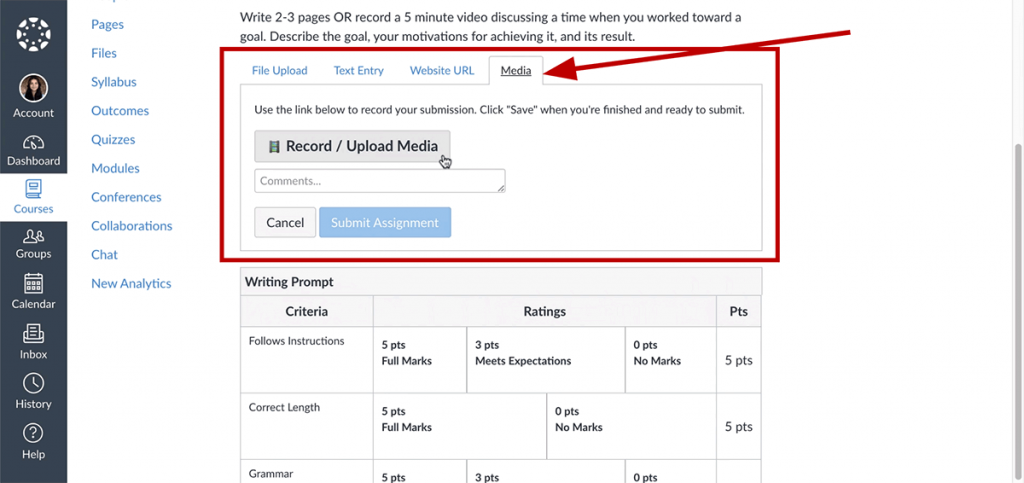
Click the Record / Upload Media button, then record something new, or upload an existing media file.
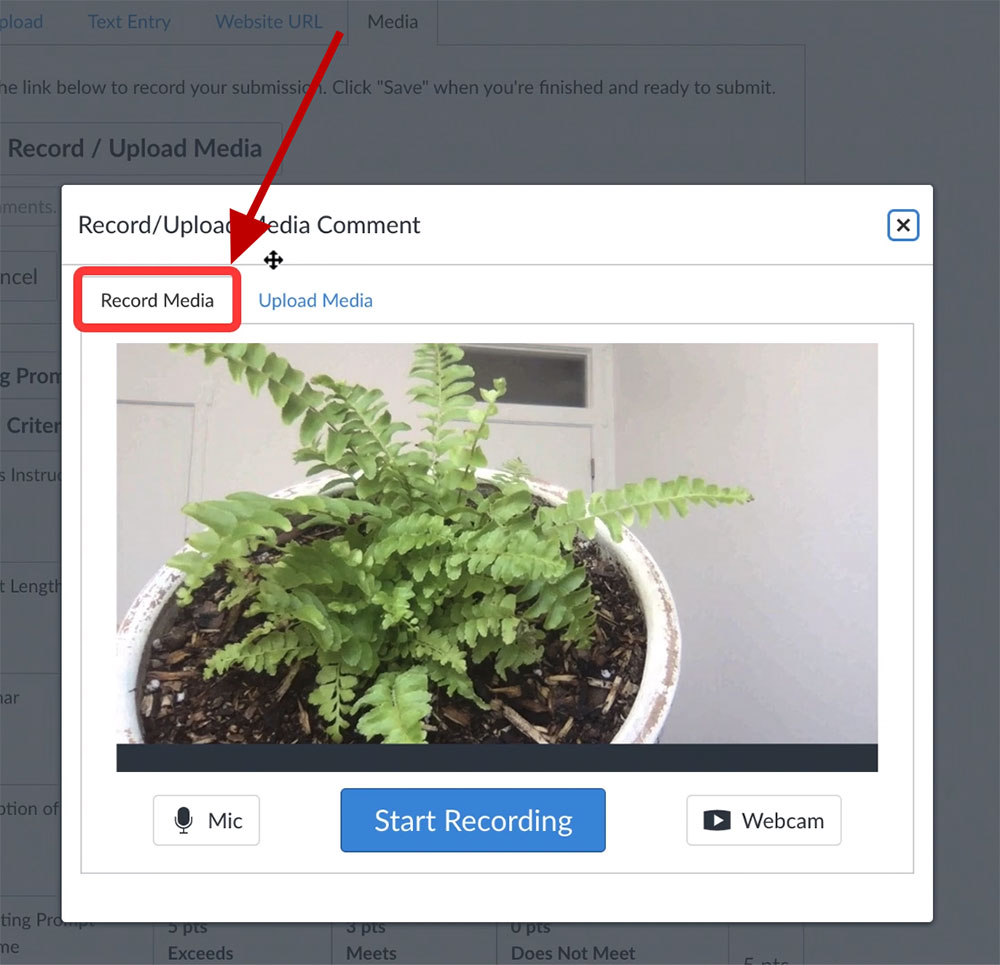
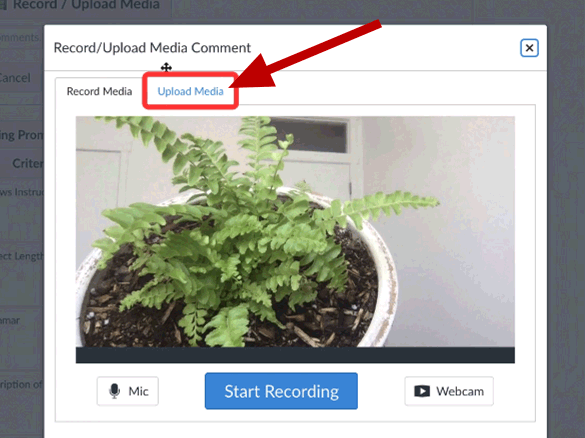
Once you are ready to submit your assignment, click the Submit Assignment button.
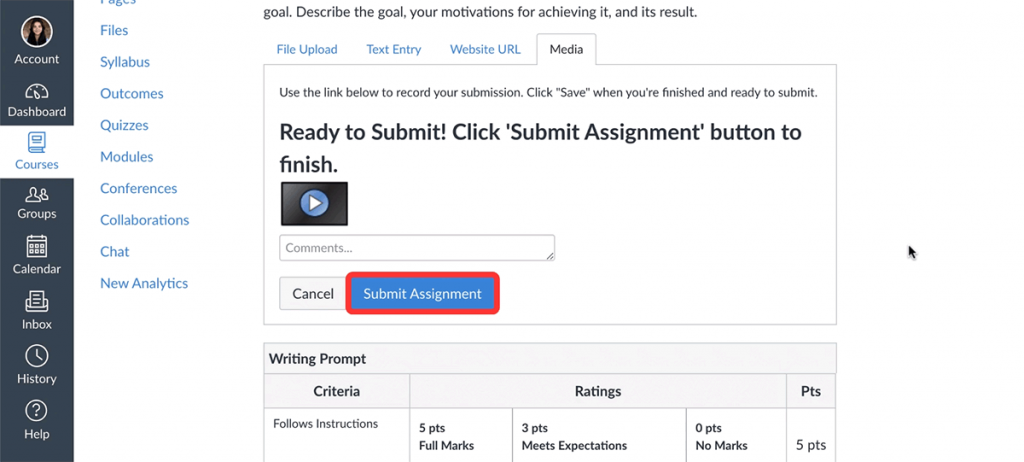
View Submission
Once submitted, you can view and/or verify details about your submission in the sidebar. Details provided will be based upon the settings your instructor selected but may include:
- Date and Time assignment submitted.
- Submission Details link: this enables you to view your original submission, comments from your peers or instructor, and the grading Rubric (if the instructor opted to attach the rubric to the assignment).
- Download Assignment link: this allows you to download the original submission.
If you resubmit an assignment, only the details from the most recent submission will be visible.
Helpful Hints
- Not all assignments may be submitted online; consult your syllabus and/or assignment instructions to learn how your instructor wants you to submit your work.
- Not all file types (File Upload / Text Entry / Web URL / Media) may be available for your assignment. The submission types are set by your instructor.
- If you do not see the Submit Assignment button, or it is dimmed (grayed-out), your instructor may want you to submit your assignment in a different way, or the assignment has been closed; consult your instructor for assistance.
- Canvas User Files: include profile pictures, uploaded assignment submissions, and other files uploaded to your personal Canvas file storage area. Your user files are accessed through the Account link in the Global Navigation pane, then by clicking on the Files link.
- An Assignment Rubric is a set of criteria that your instructor will use to grade your assignment. Not all assignments may include a rubric.

- The Global Navigation menu is the pane of links on the left side of the Canvas page and includes the Account, Dashboard, Courses, Calendar, Inbox, History, and Help links.
- The Course Navigation menu is specific to each course and provides links selected by the instructor: