NOCE Provides Students Reliable and Free Internet Access

Free WiFi Available at All Three NOCE Centers Using eduroam
eduroam (education roaming) grants you access to the Internet without having to log in every time! Following a one-time setup, connect to the “eduroam” wireless network anywhere on campus or anytime you visit an eduroam member institution, which includes several universities throughout the U.S. and the world. Learn more about eduroam at www.eduroam.org.
Step-By-Step Wireless Setup Instructions
-
Windows 10
Click on the WiFi icon in the bottom right (next to the time) of your screen.
Step 1:
Select “eduroam” SSID.
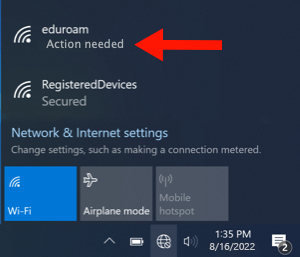
Step 2:
Check the “Connect Automatically” box and click “Connect”.
Step 3:
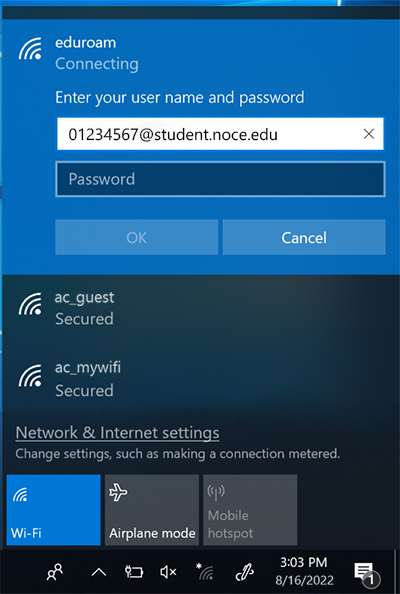 Enter your student e-mail address as the username and your myGateway password.
Enter your student e-mail address as the username and your myGateway password.- Username: your studentID@student.noce.edu
- Password: your myGateway password
Click OK.
Step 4:
A “Continue connecting?” prompt may appear. Immediately click on “Connect”.
-
iOS Devices
WiFi Instructions for iOS devices:
Step 1:
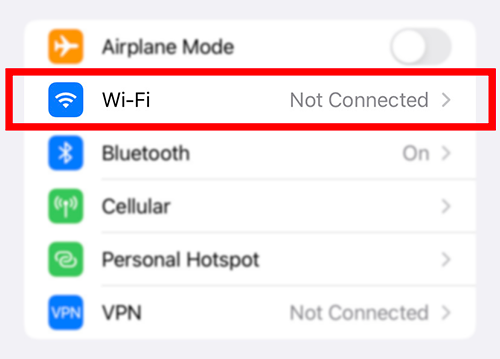 Go to Settings
Go to Settings 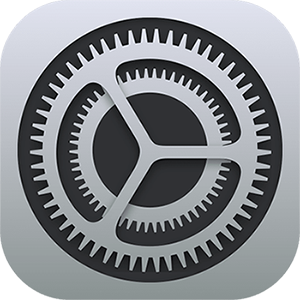 and select WiFi.
and select WiFi.
Step 2:
Select “eduroam” from the list of available networks.
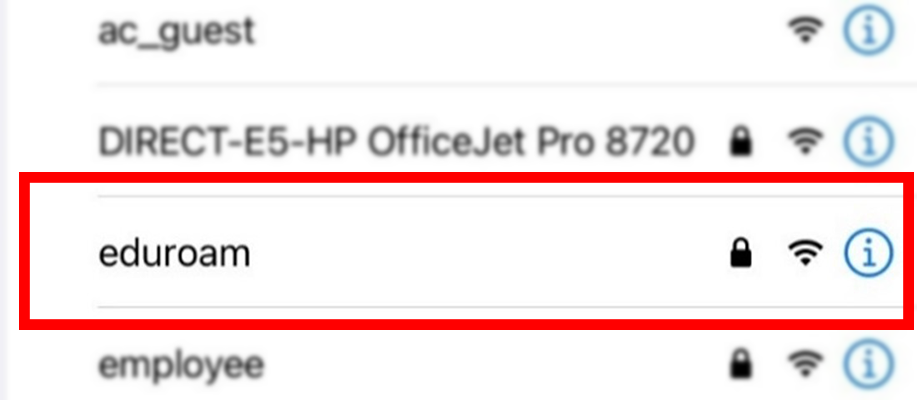
Step 3:
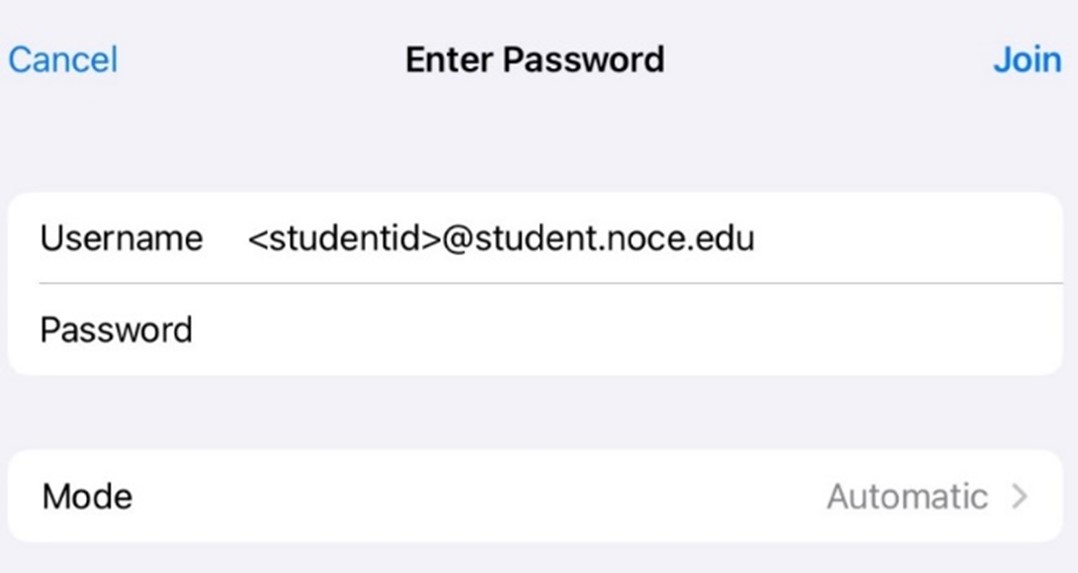 Enter your student e-mail address as the username and your myGateway password.
Enter your student e-mail address as the username and your myGateway password.- Username: your studentID@student.noce.edu
- Password: your myGateway password
Click Join at the top right corner.
Step 4:
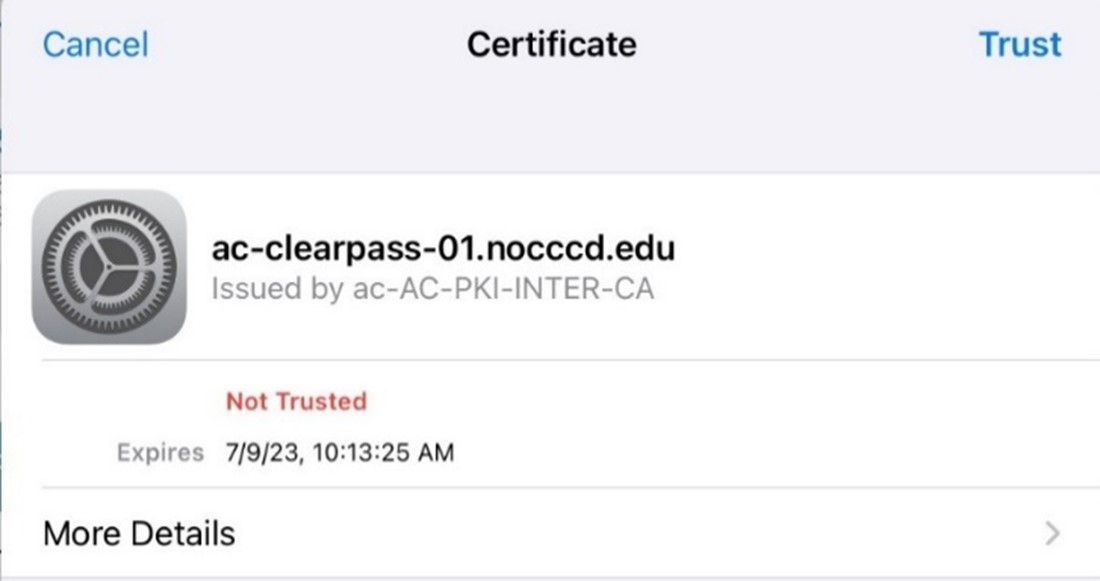 Verify/Trust your eduroam connection.
Verify/Trust your eduroam connection. Click on Trust at the top right corner.
-
Mac OS X or Newer
Click on the WiFi icon in the top right (next to the time) of your screen.
Step 1:
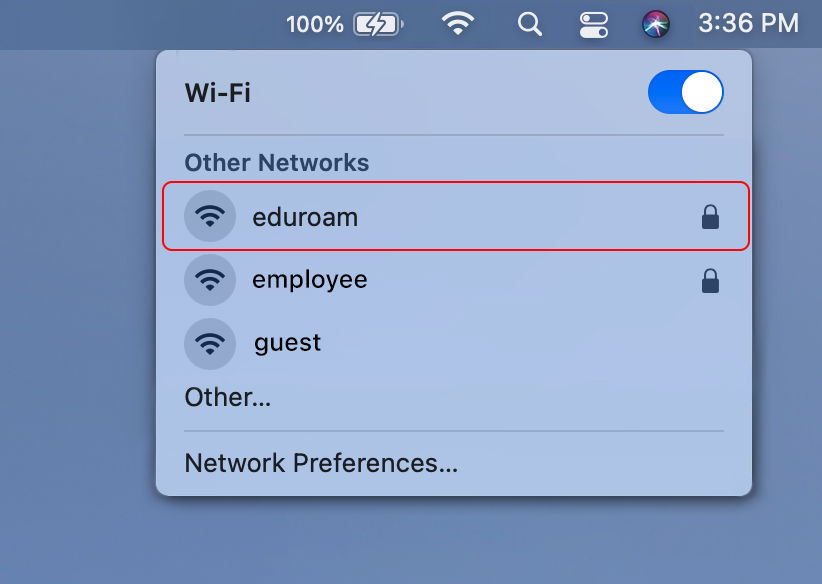 Select “eduroam” SSID.
Select “eduroam” SSID.When the window pop up, change the Mode: to “Automatic“.
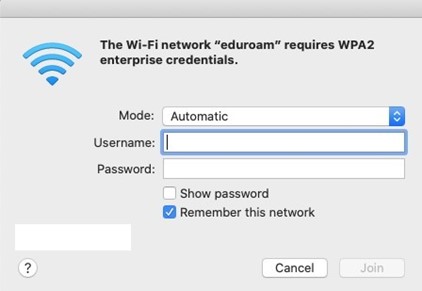
Step 2:
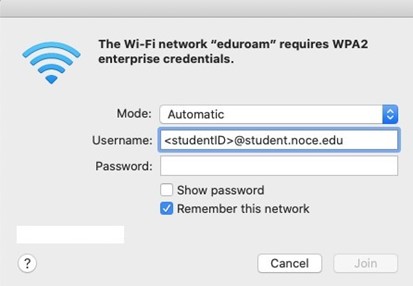 Enter your student e-mail address as the username and your myGateway password.
Enter your student e-mail address as the username and your myGateway password.- Username: your studentID@student.noce.edu
- Password: your myGateway password
Click Join.
Step 3:
A new pop up window will open up asking you to “Verify Certificate“, Click Continue.
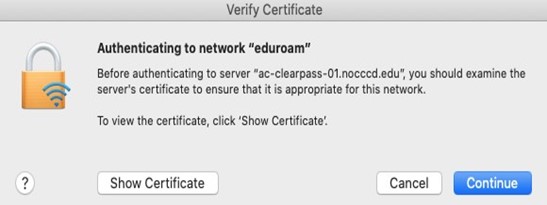
Step 4:
The Apple Profile/Login Password may need to be entered to complete the configuration.
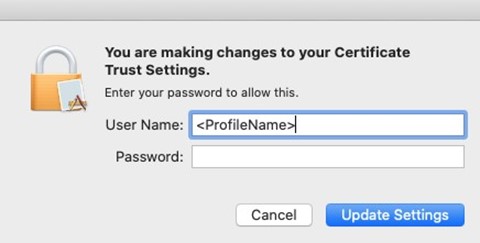
-
Android Devices
On your Android device, swipe down twice to find the settings option.
Step 1:
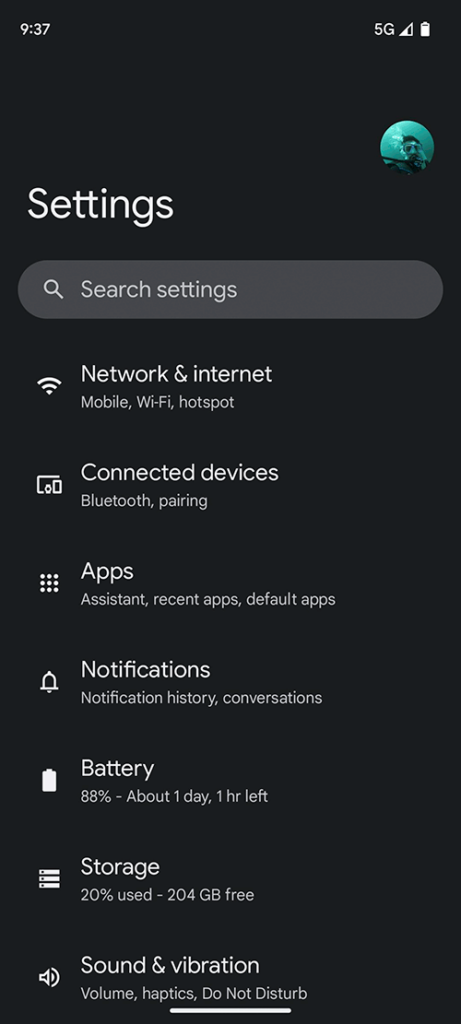 Go to Settings and select Network & internet.
Go to Settings and select Network & internet.
Step 2:
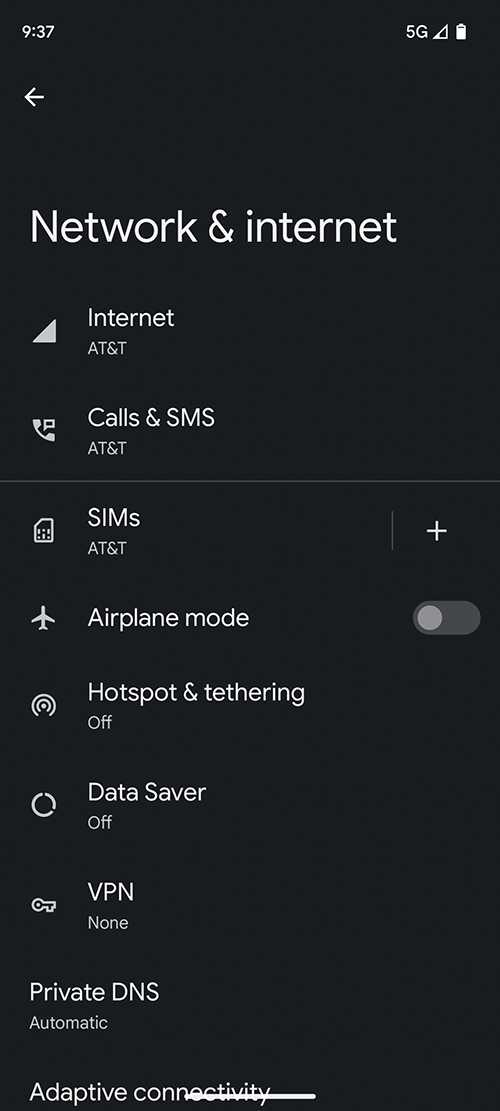
From the Network & internet settings, select Internet.
Step 3:
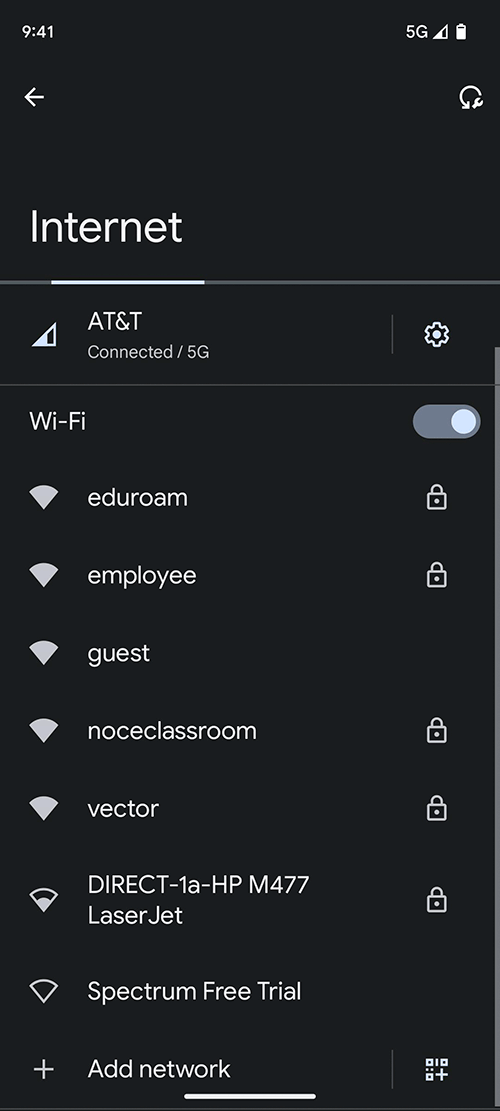
From the list of available internet options on the screen, select eduroam.
Step 4:
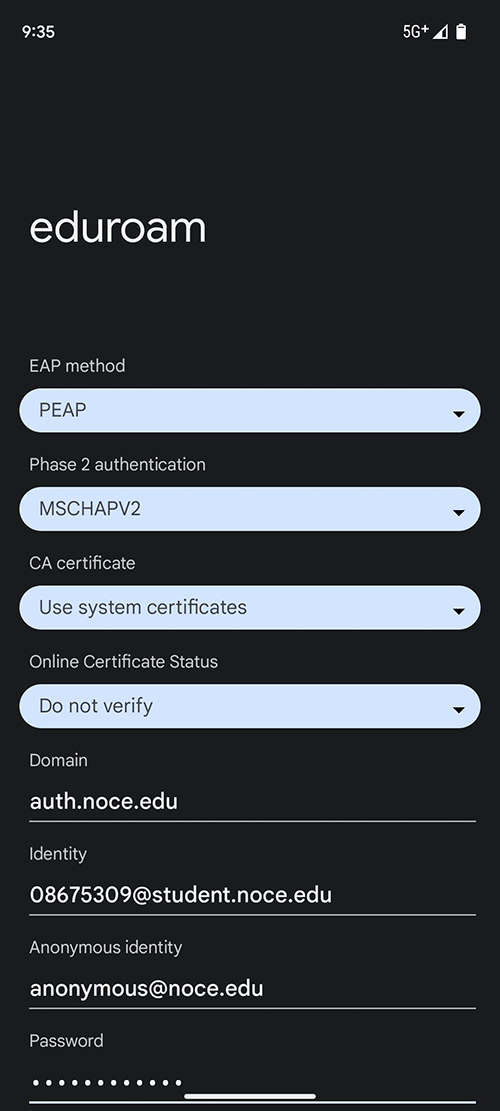
On the eduroam setting select the following:
- EAP Method, select PEAP.
- Phase 2 authentication, select MSCHAPV2.
- CA certificates, select Use system certificates.
- Online Certificate Status, select Do not verify.
On the line under Domain, enter auth.noce.edu.
On the line under Identity, enter your NOCE student email (for example: 01234567@student.noce.edu).
On the line under Anonymous identity, enter anonymous@noce.edu.
On the line under Password, enter your NOCE student email password.
Once you have completed entering all the correct information, select Connect at the bottom of the screen to finish connecting to the NOCE WiFi.
