NOCCCD is now requiring two-factor authentication (2FA) when signing into the District systems such as myGateway and Canvas.
What is 2FA and Why Do We Need This?
2FA works by adding an additional layer of security to your online accounts. It requires an additional log-in credential – beyond just the username and password – to gain account access and the second credential requires access to something that belongs to you such as your mobile phone or a personal email. This change was made to add an extra layer of security for our students and employees. This is a common process when interacting with institutions such as banks or credit card providers as well as schools.
To aid in this new process, students can access step-by-step instructions on how to enable 2FA, both for current users and first-time users.
Process for Current Users
Step 1:
If a recovery mobile phone number has already been entered into myGateway, the following prompt will display and send a one-time passcode (OTP) to your mobile phone/device.
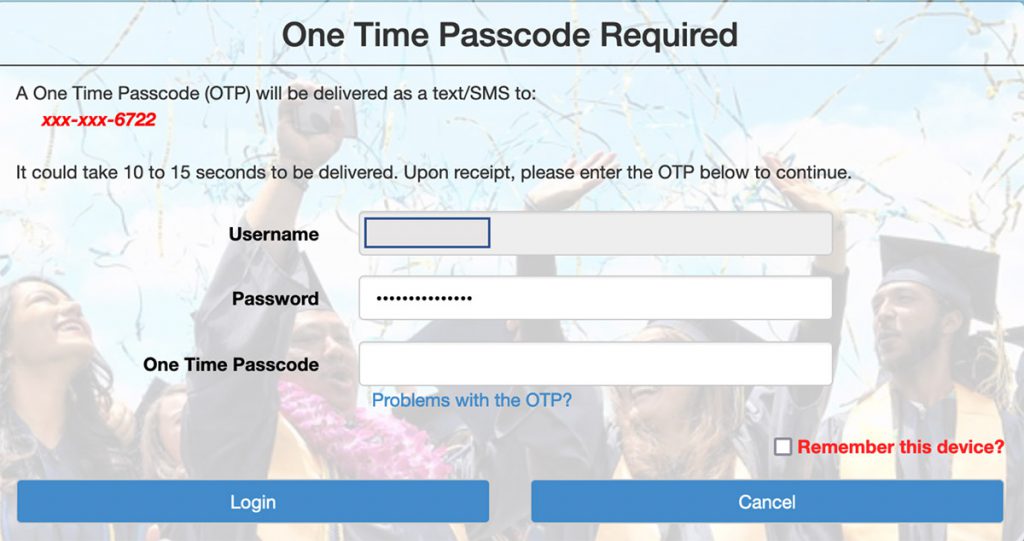
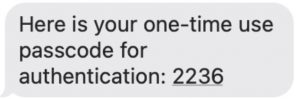 You will receive a text message with the one-time passcode (OTP).
You will receive a text message with the one-time passcode (OTP).
Step 2:
Enter the provided code in the “One-Time Passcode” field on myGateway to proceed.
Step 3:
Checking “Remember this device?” means you will not be prompted again for that device.

Step 4:
Click the “Login” button to complete the process.
Process for First-Time Users
If you have not enrolled a mobile phone or email address previously, you will be prompted to do so.
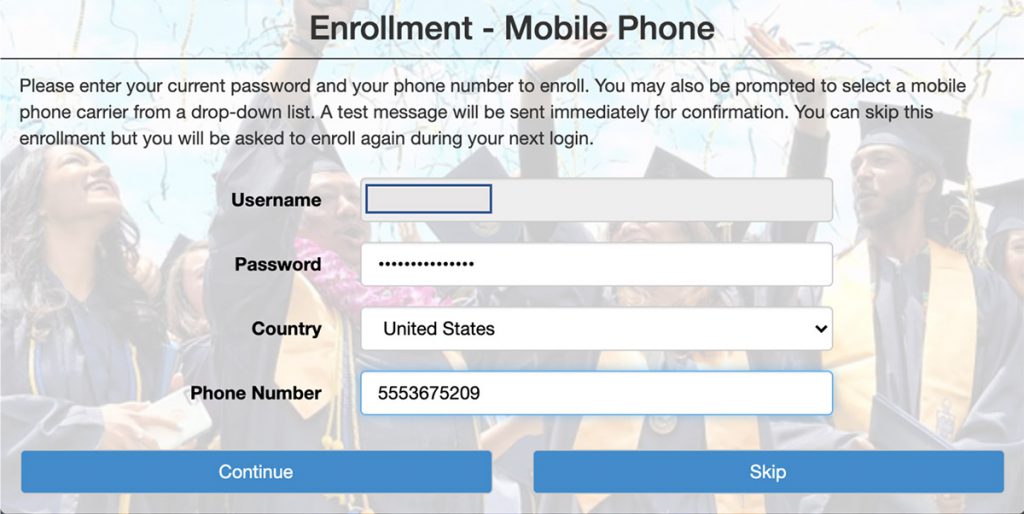
Step 1:
Enter a phone number that can receive text messages (SMS).
Step 2:
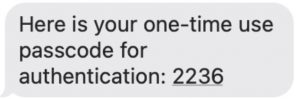 You will receive a text message with the one-time passcode to enter to verify your authentication.
You will receive a text message with the one-time passcode to enter to verify your authentication.
Step 3:
Enter the one-time passcode you got from the text, and then click “Continue.”

Step 4:
Once you reach the “End-User Self Service” screen, click on “Try to continue logging in” to complete the process
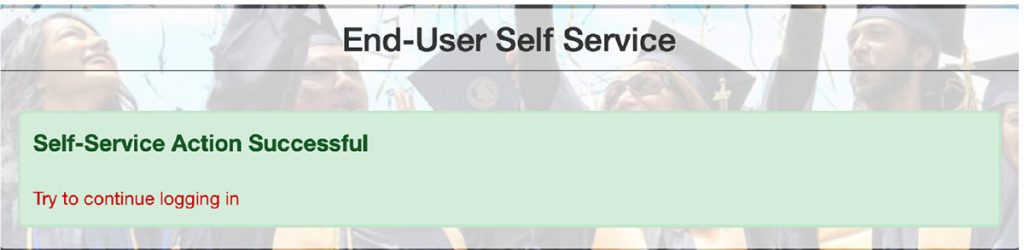
Other Options to Login
Additional options are available if you do not have a mobile phone with texting capabilities (an SMS-capable device).
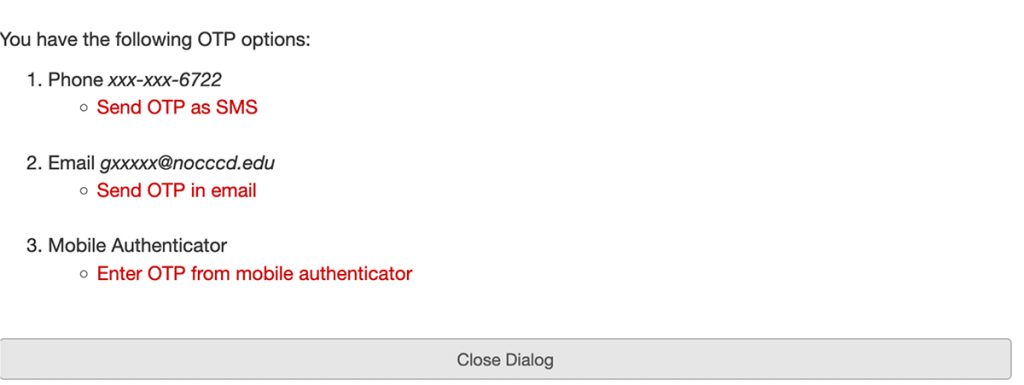
- myGateway will provide you with a couple of different options to log in if you wish to not use a mobile device.
- Note: Choosing the email option will use the primary email address from your record on myGateway.
If you choose email:
Step 1:
The one-time passcode will be sent to the primary email address you use for myGateway. It may take 10 to 15 seconds to be delivered.

Step 2:
Enter the emailed code in the “2nd Factor/One-Time Passcode (OTP)” field on myGateway to complete the login process.

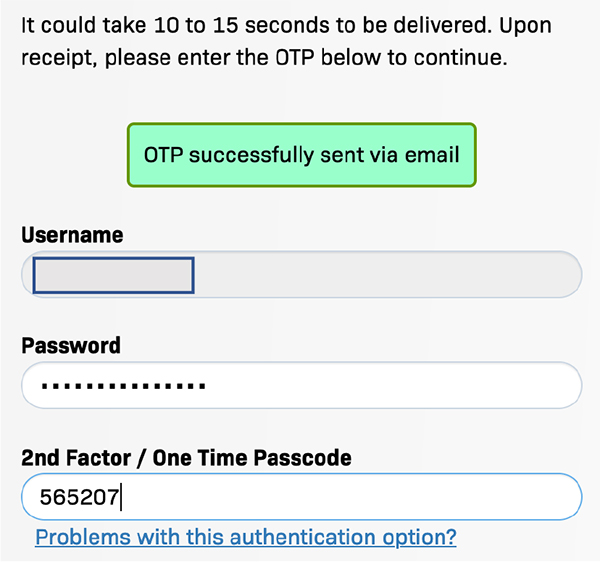
Contact StarHelp for Assistance!
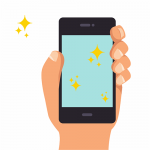 Phone: (714) 808-4679
Phone: (714) 808-4679
E-mail: starhelp@noce.edu
Hours: M-Th 7:30 a.m. – 7 p.m.
Fri 7:30 a.m. – 4 p.m.

